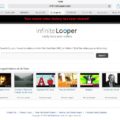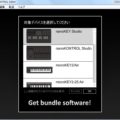おはようございます、ふぅです。
以前に何度かYoutube動画のバックグラウンド再生法や、耳コピアプリの紹介などをしてきましたが、それをもはるかにしのぐ耳コピ方法を発見してしまいました。
というのも、この方法だと動画の低速再生、リピート、音の確認をiPadのみで済ませられます。
しかも、Youtube動画のダウンロードは不要です。
今日はその方法をご紹介しようと思います。
スポンサーリンク
まず大まかな手順をまとめると、
- 低速再生できるようにする
- Youtube動画の区間リピート
- Split Viewでオンライン鍵盤を開く
です。
1と2は手順を逆にすると上手くいかないので注意しましょう。
ではそれぞれ見ていきましょう。
低速再生できるようにする
以前にもこのブログでYoutubeの区間リピートの方法をお伝えしましたが、今回は別の方法を使います。
まず、Safariブラウザには、右上に3つのアイコンがありますね。
3つのうちの一番左側をタップしてください。
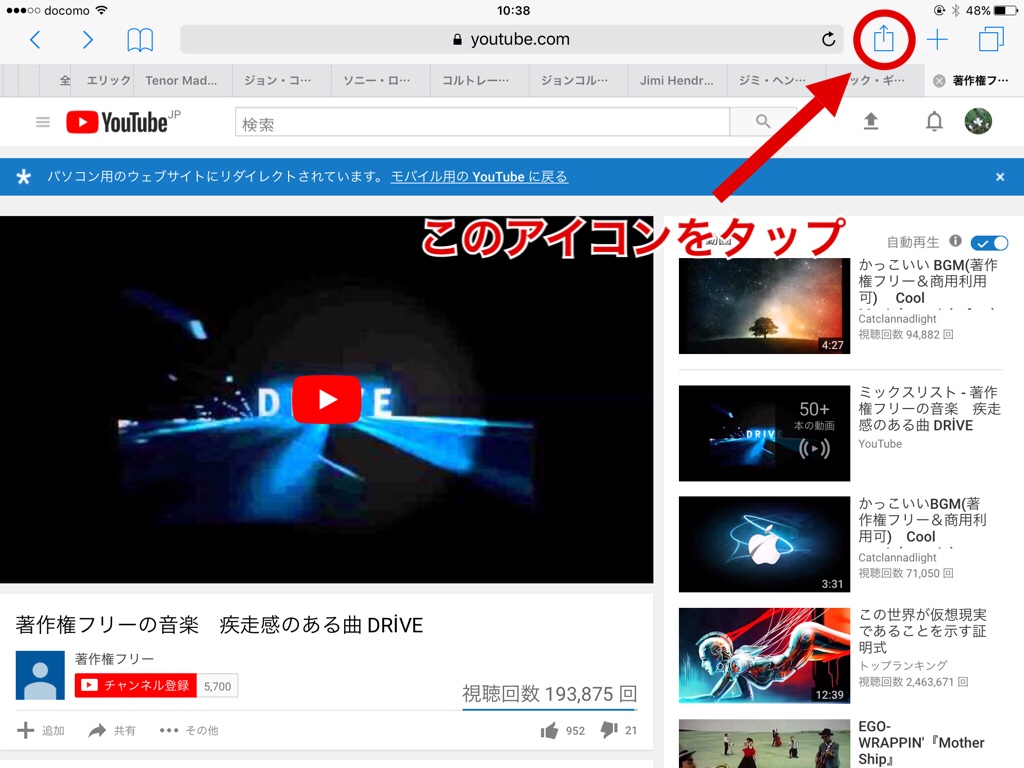
すると、アイコンの下に選択メニューが出てきましたね。
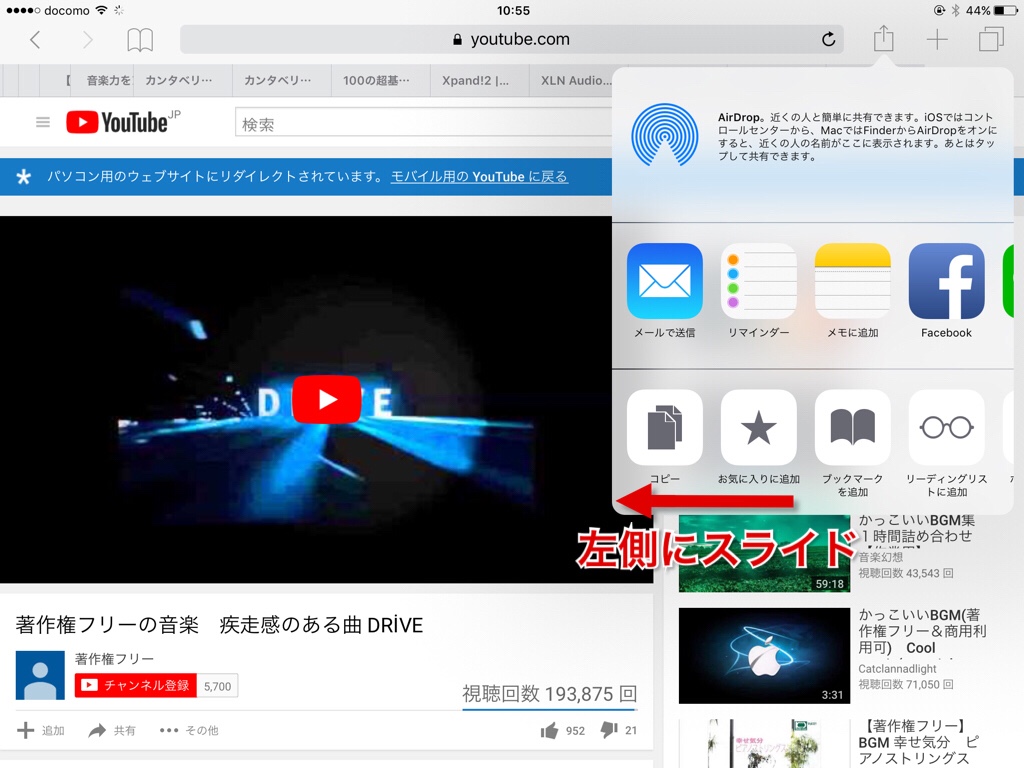
これをスライドすると、「デスクトップ用サイトを表示」のアイコンが出てくるので、それをタップ。
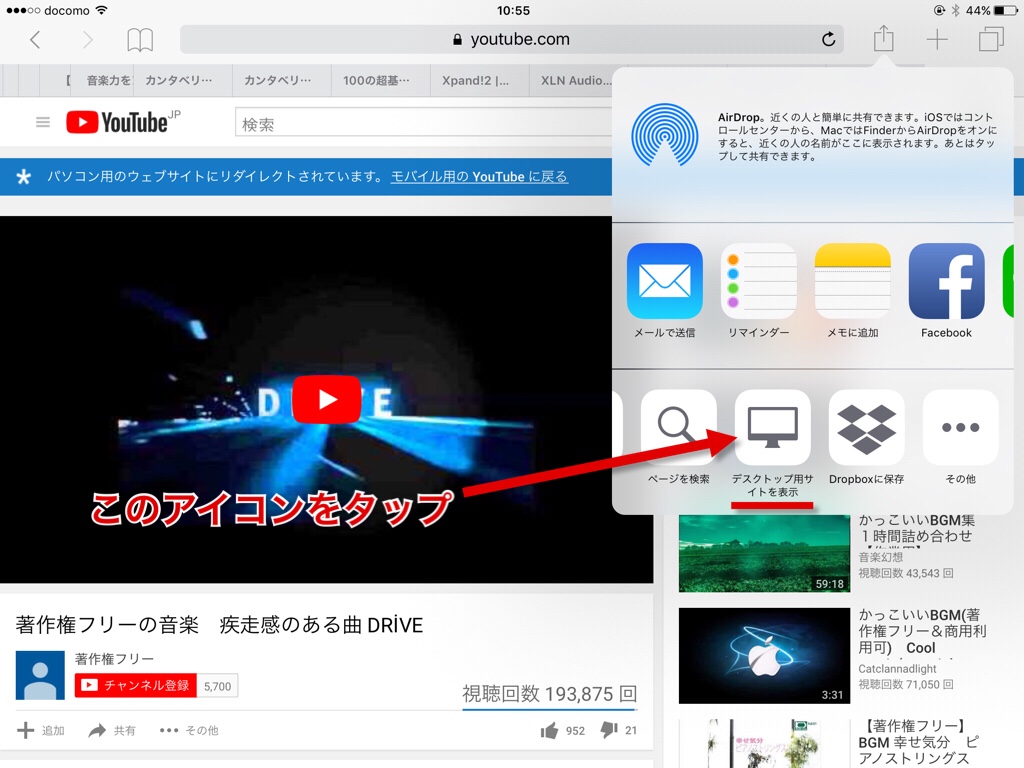
すると、Youtube動画内に表示されるアイコンが増えたのがお分かりだと思います。
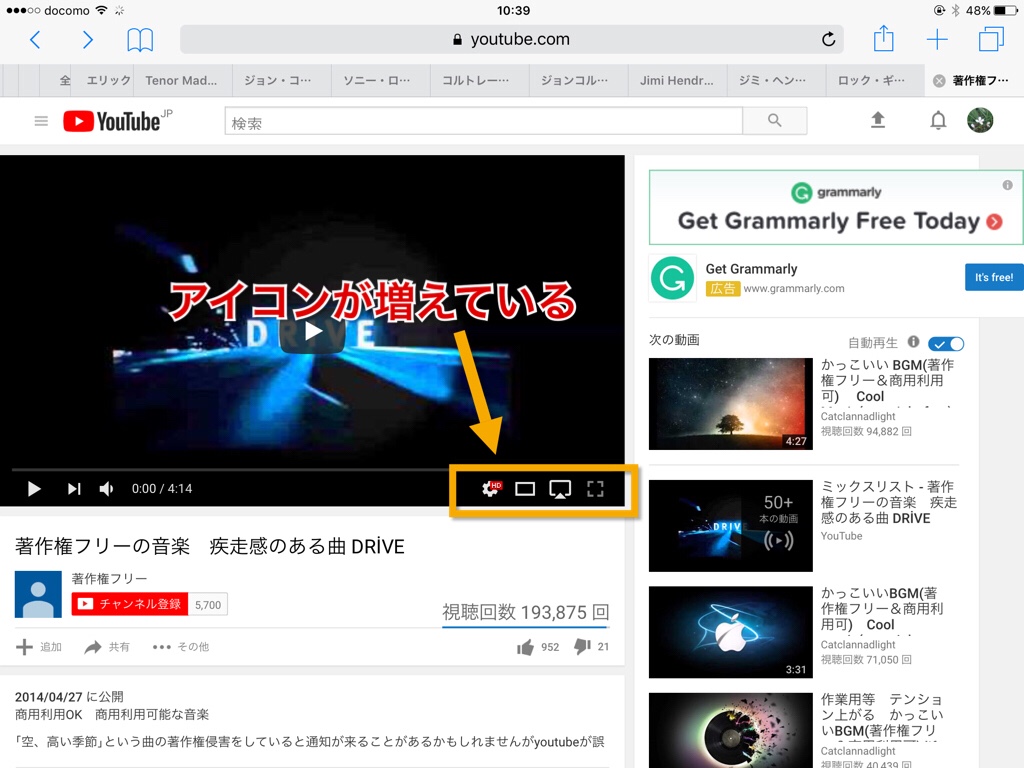
この中の一番左側、歯車の形のアイコンで速度調整ができます。
タップするとアイコンの上にウィンドウが出てきます。
速度は0.25〜2倍で変えられます。
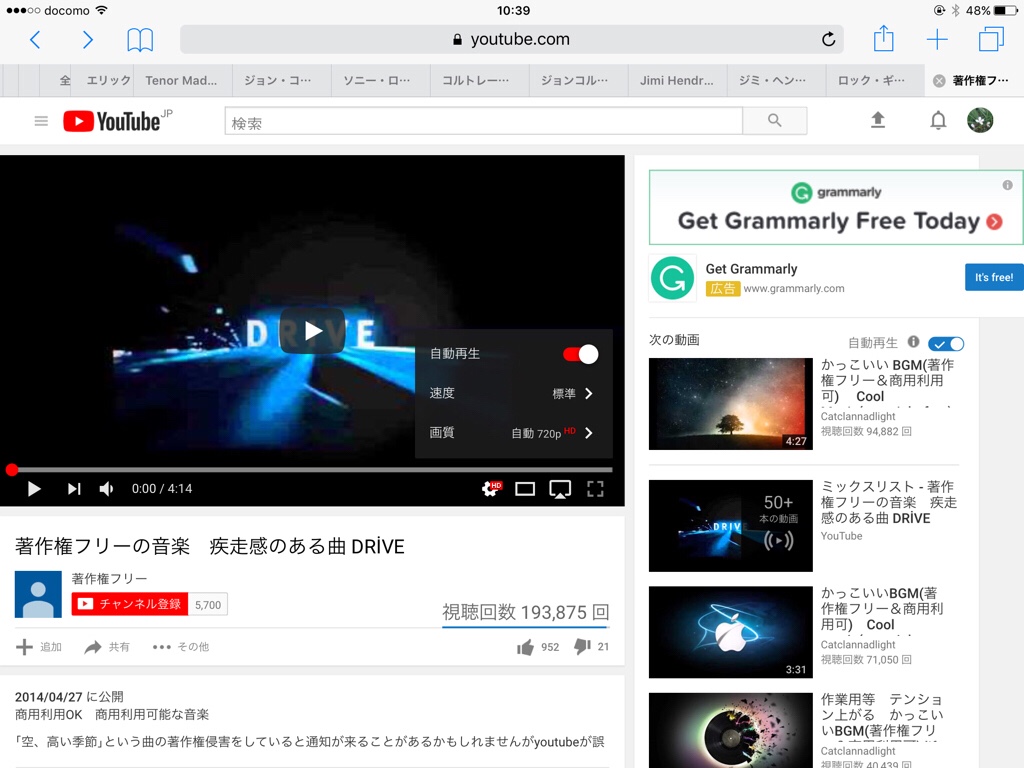
これで低速再生ができるようになりました。
次に区間リピートができるようにしましょう。
スポンサーリンク
Youtube動画の区間リピートはlistenonrepeatというサイトで行います。
このとき、ブラウザ上部のURLを書き換えるとスムーズです。
listenonrepeatは怪しいサイトじゃないので大丈夫ですよ(^^;
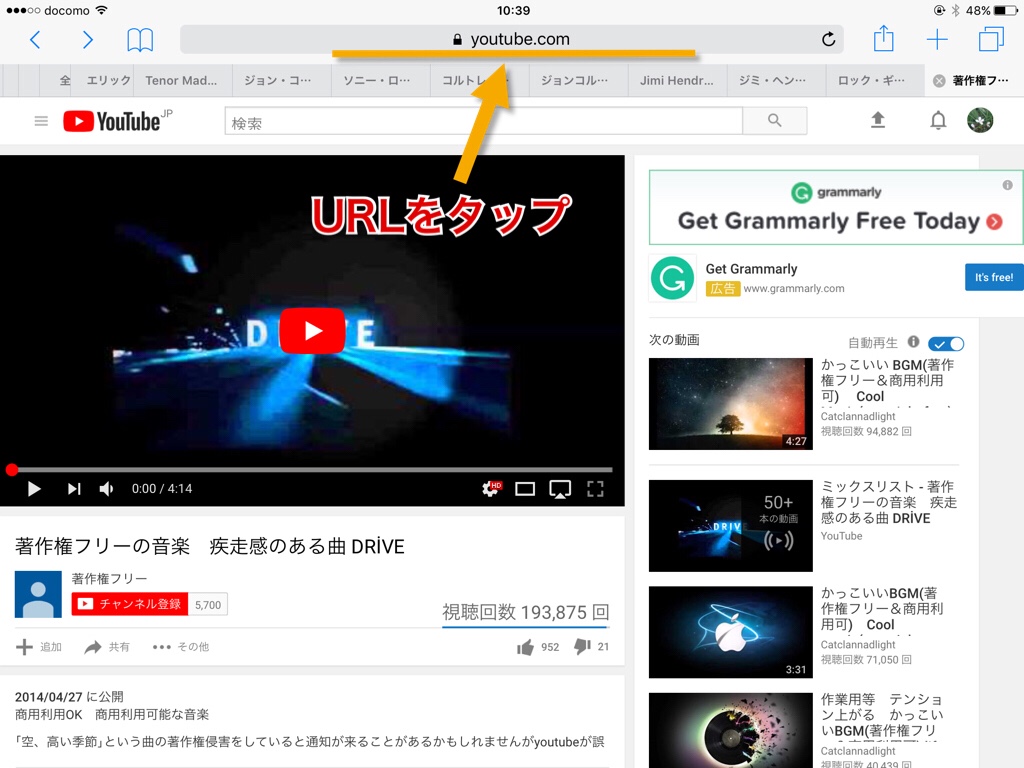
タップすると、リンク全体が表示されます。
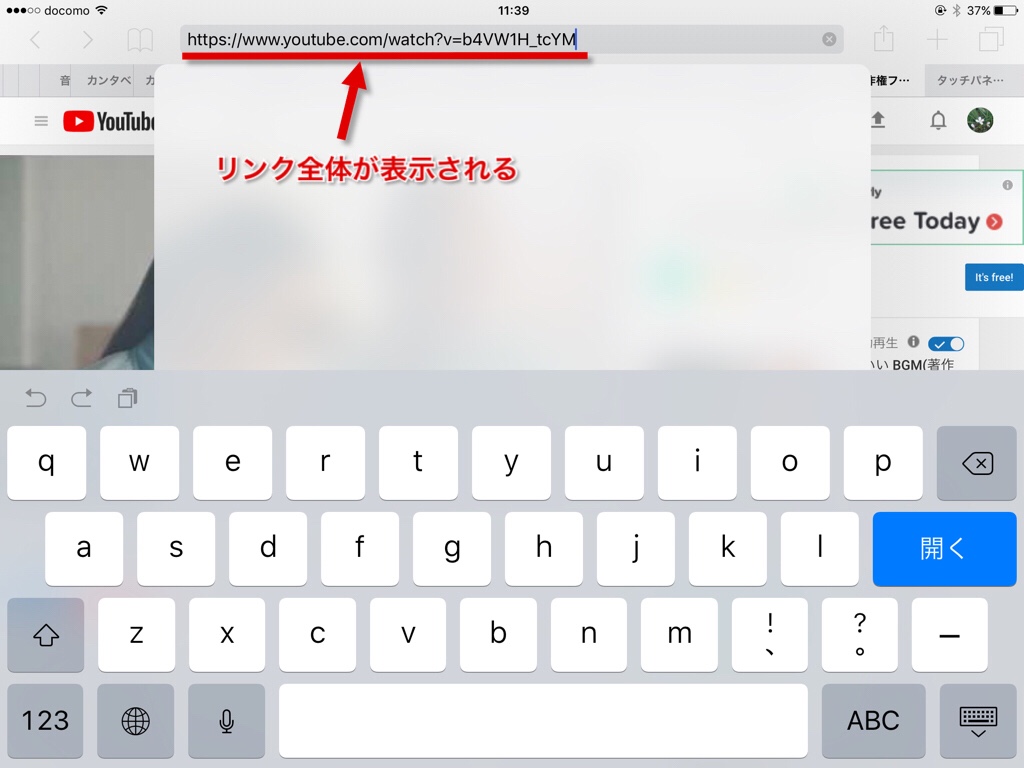
このリンクの「youtube」の文字を「listenonrepeat」に書き換えます。

すると、画面が切り替わります。
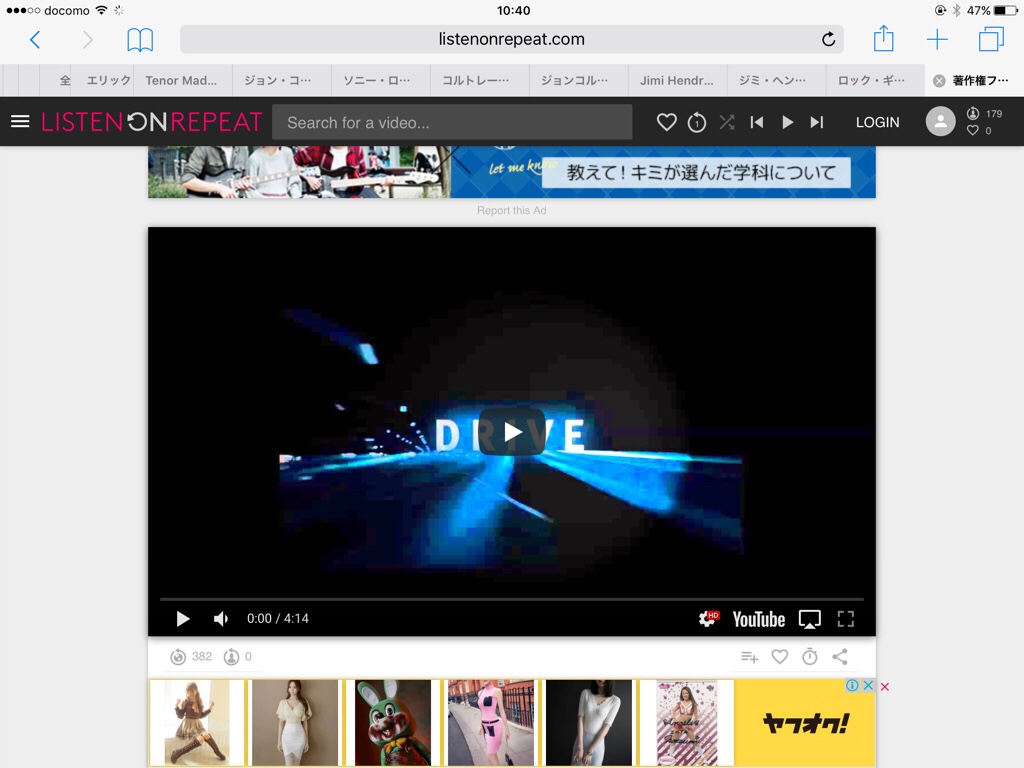
これから区間指定をします。
Youtube動画の右下に時計のアイコンがあるので、これをタップしてください。
動画内右下の4つのアイコンのさらに下です。
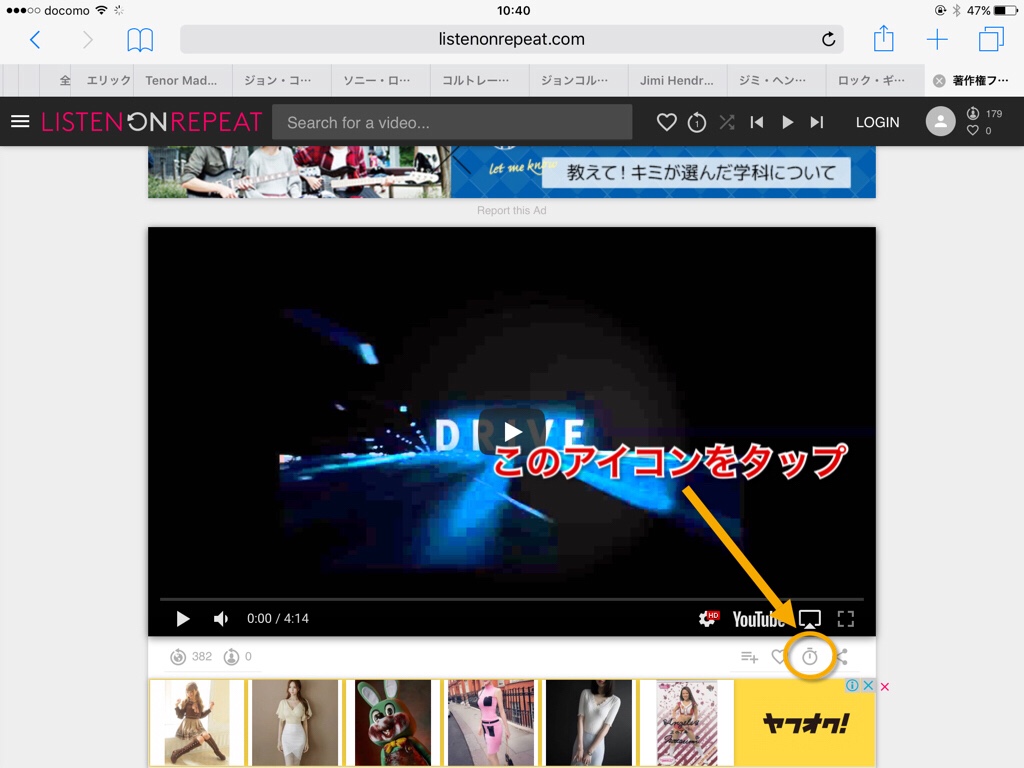
すると、アイコンの下に長いバーが出てきます。
このバーの両端のピンクの丸を動かして再生区間の調整をします。
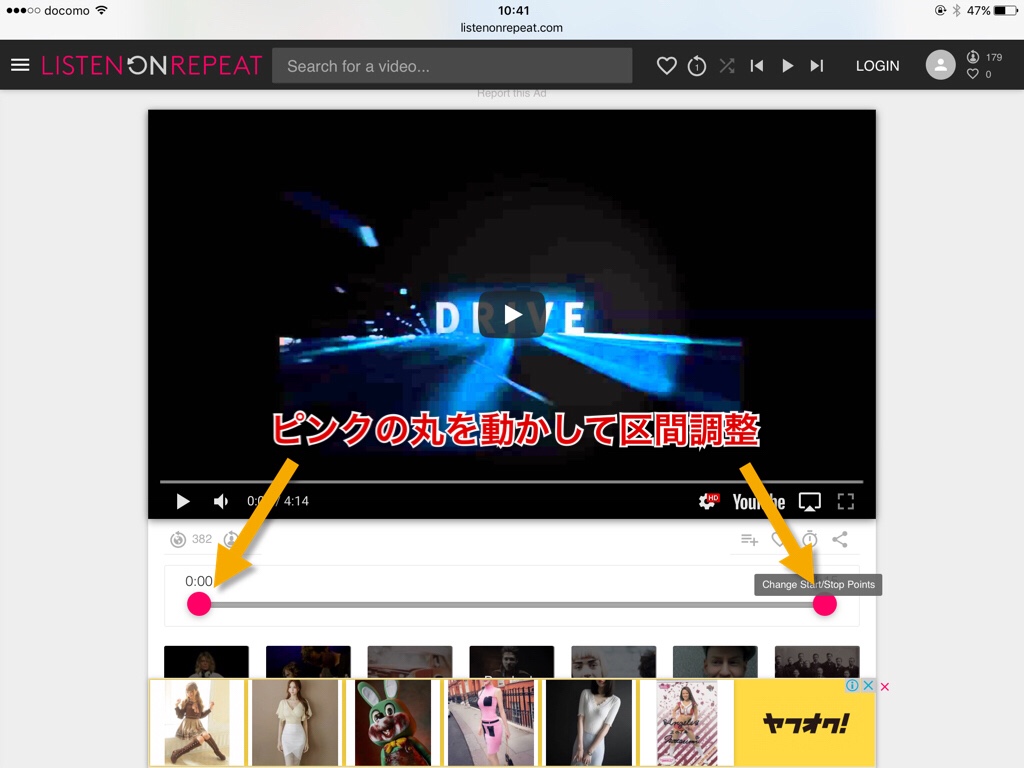
スピード調整の仕方は1で紹介したように、歯車のアイコンをタップします。
これで区間調整もできました。
最後にピアノを表示させましょう。
オンラインピアノの表示
あとはSafariをSplit View表示に変え、新しいウィンドウでe-ピアノというサイトに飛びます。
e-ピアノはブラウザ上でピアノが弾ける、無料のサービスです。
ちなみに、Split View表示は2つのウィンドウを同時に表示する機能です
Apple公式サイト: https://support.apple.com/ja-jp/HT207522
e-ピアノ: https://epiano.jp
e-ピアノのサイトに飛ぶと、画面はこうなります。
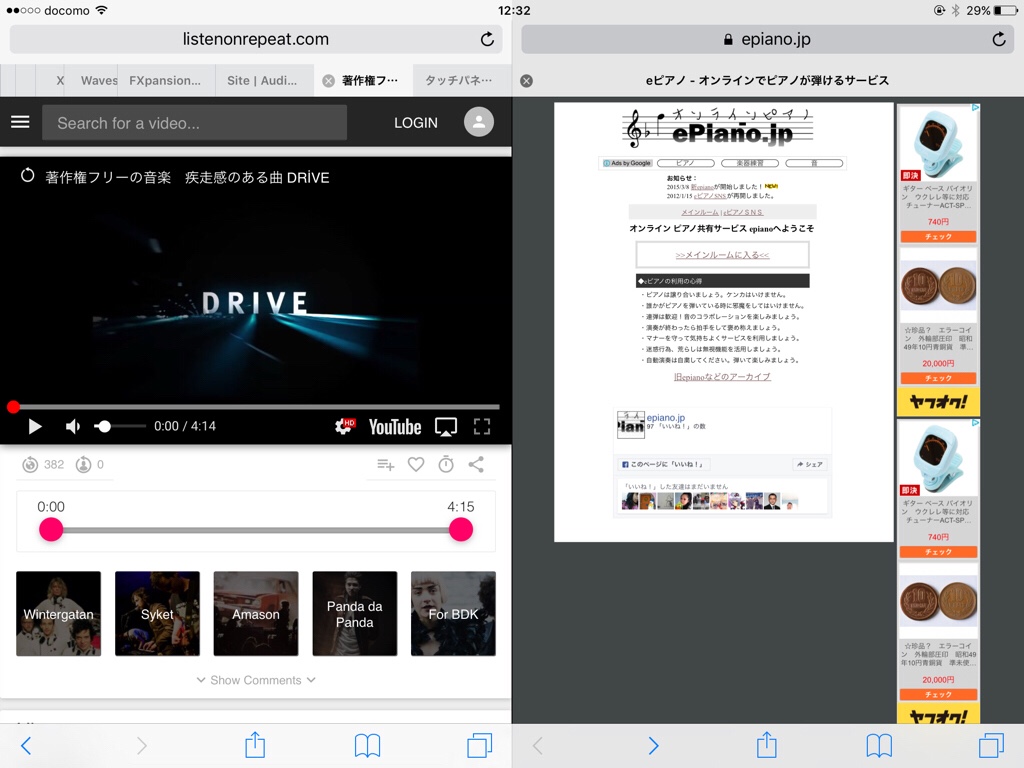
「メインルームに入る」を表示すると、鍵盤が出てきます。
このままだと他の方の演奏の音が聞こえてしまうので、右上の「一人で練習する」にチェックを入れてください。
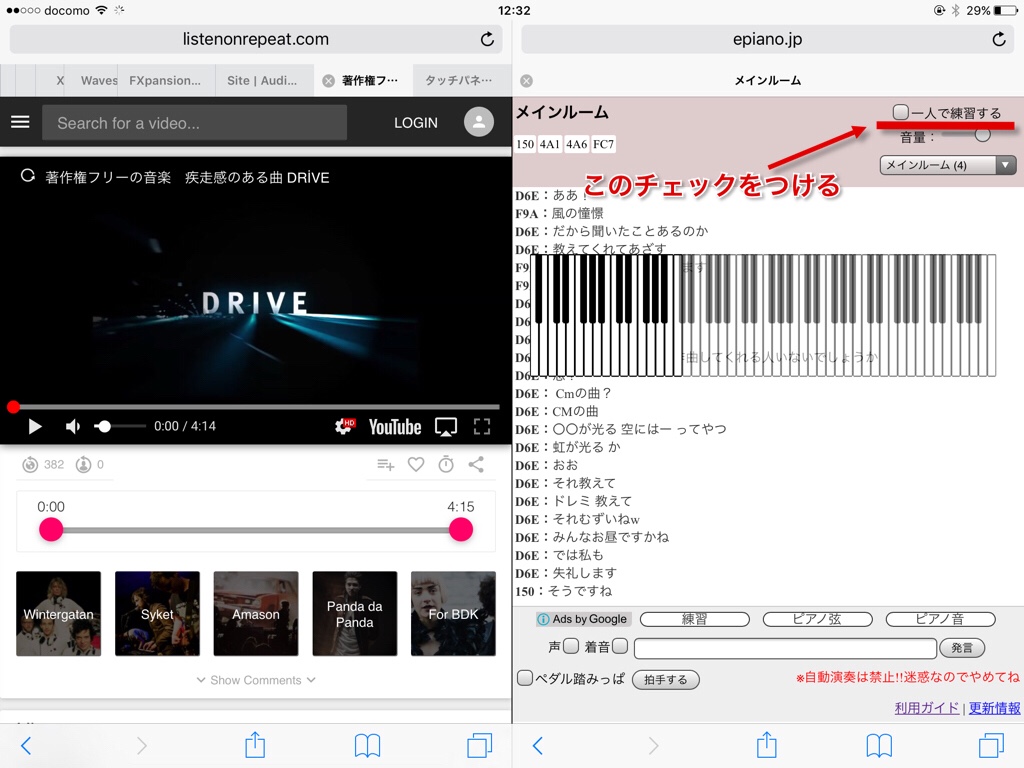
以上で耳コピの準備が整いました!
まとめ
ぱっと見大変そうなこの方法ですが、慣れれば簡単ですよ。
無料で、しかも低速再生、音の確認、区間リピートも出来るなんて至れりつくせりですね(^^)
最後までお読みくださりありがとうございましたm(__)m
スポンサーリンク