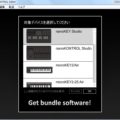こんにちは、ふぅです!
昨日に引き続き、耳コピの話です。
耳コピをする時って、やっぱり音を確認したいですよね!
でも、大抵の耳コピアプリって、速度を変えるだけで、音を確かめるための鍵盤がついてないんですよね…(><)
今日はみなさんに、低速再生をしつつ、音を確かめながら耳コピをする方法を紹介します。
用意するもの
今回はこの二つのアプリを使います。
- ハヤえもん
- DropboxかGoogle Driveから音を取り込める、シーケンサーアプリ(今回はCubasisを使用しました。)
手順
ざっくりと手順をまとめると、
- ハヤえもんで低速再生した音源を書き出し、
- Cubasisでそれを取り込み、
- Cubasis内蔵のmidiキーボードを使って音を確かめる
という感じです。
それぞれについて説明しますね。
ハヤえもんで低速再生した音源を書き出す
まずは、低速再生した音源を書き出す手順です。
まずはハヤえもんを開き、曲を読み込んでください。
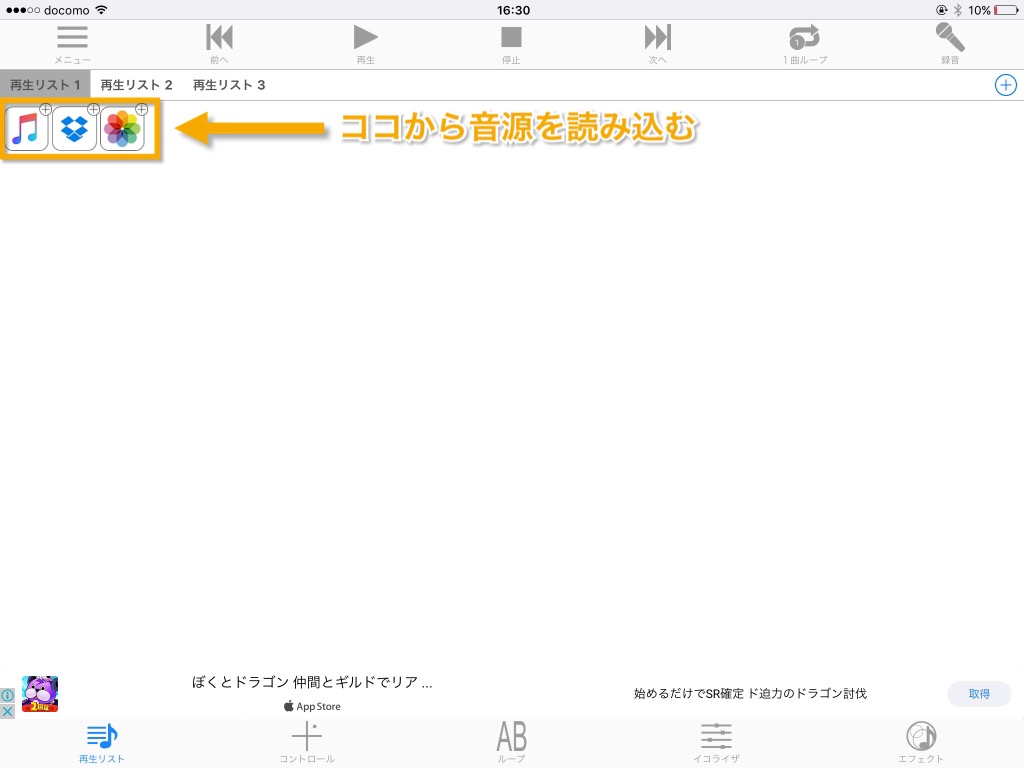
すると、読み込んだ曲の名前が表示されるので、名前のところをタップして、曲を再生してください。

それでは速度を遅くしましょう。
下にある、「コントロール」のマークをタップしてください。

タップしたら、次のような画面が出てきます。
真ん中の点を横に動かすと速度を変えることが出来ます。
縦に動かした時は音程が変わります。
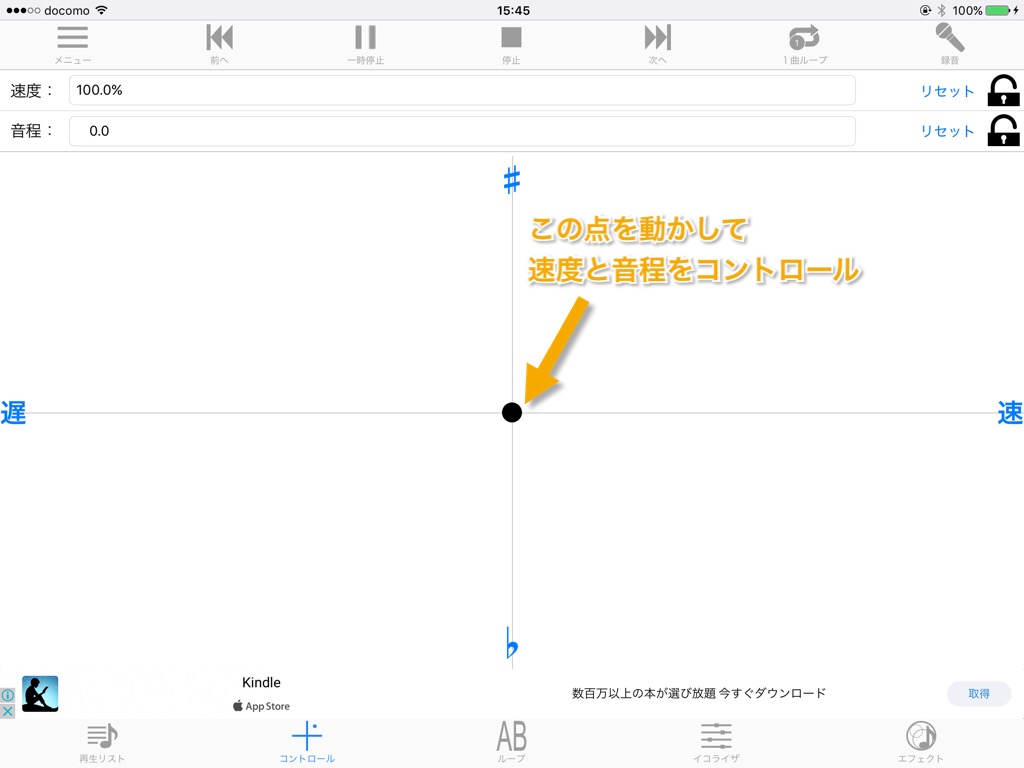
普通に黒い点をスライドさせると、音程と速度が同時に変わってしまうので、右上のリセットのマークをタップして、音程は固定させましょう。
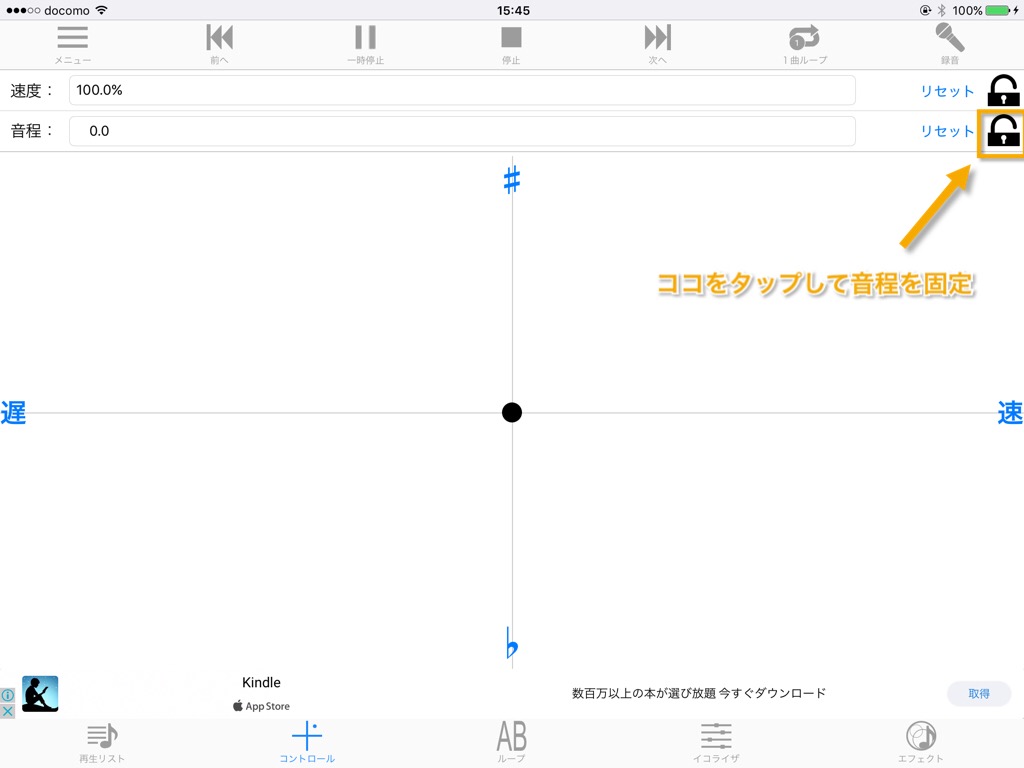
それでは、黒い点を動かして速度を調節しましょう。
速度を変えたら、左上のメニューボタンをタップしてください。
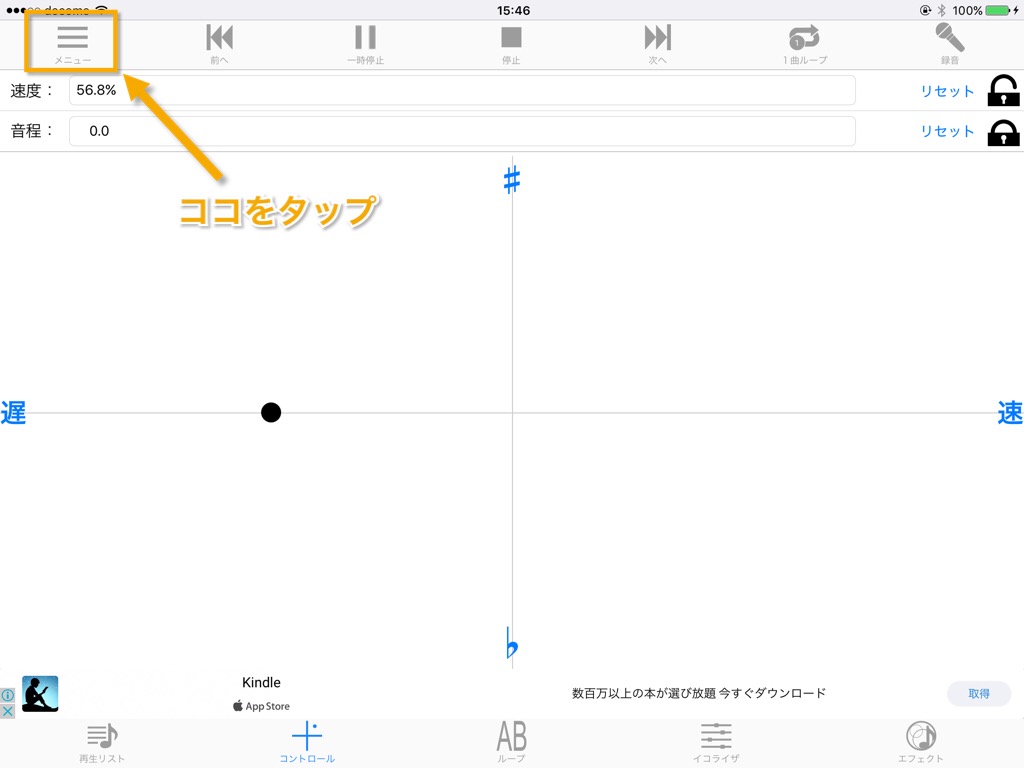
メニューをタップしたら、「再生中の曲をエクスポート」をタップしましょう。
(下線をひいた部分です。)

ここをタップすると、音源の書き出し先になるアプリがずらっと出てきます。
ここではCubasisを使っているので、Cubasisをタップします。
GoogleドライブやDropboxにも書き出せますよ。
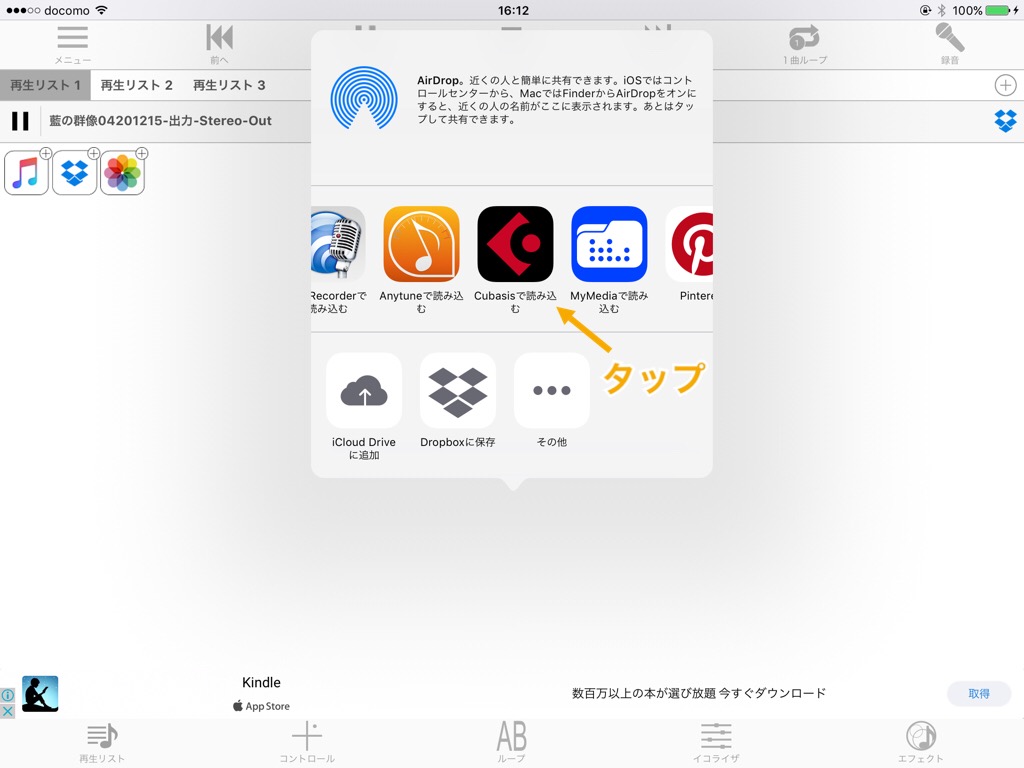
すると、Cubasisの画面に移ります。
Cubasisで音源を取り込む
ここからはお使いのアプリによって手順は変わりますが、ひとまずCubasisの場合について説明します。
まずは左上のMediaのアイコンをタップ
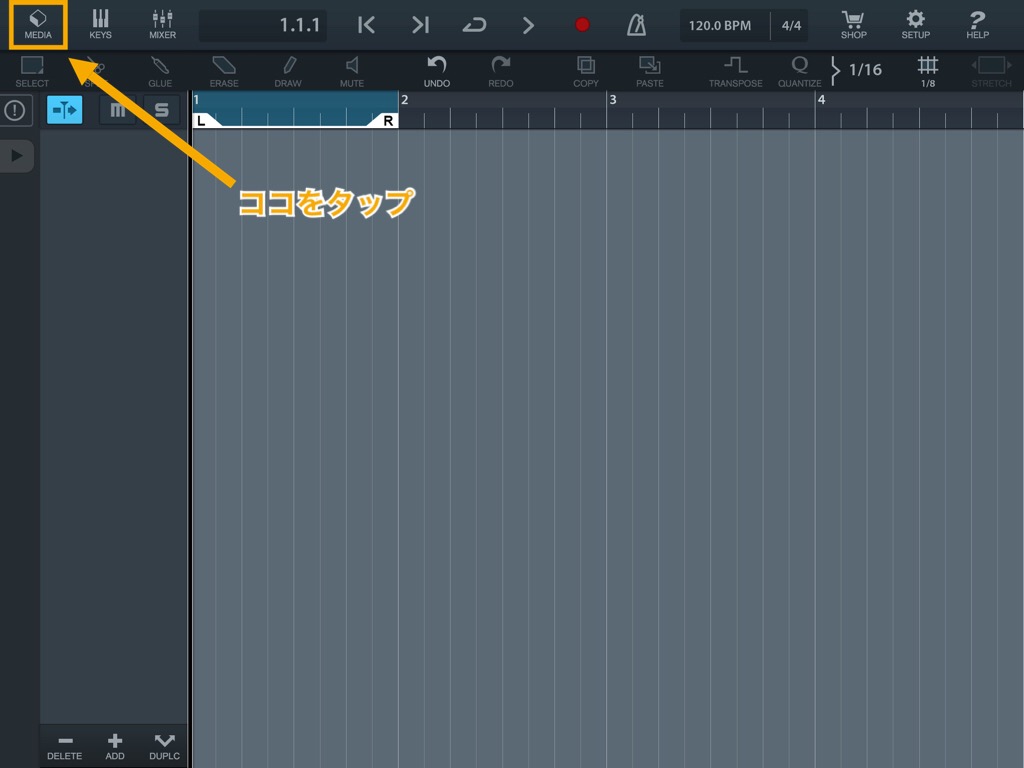
すると、下半分に何か出てきましたね。その中の左上の、Audioのマークをタップしてください。
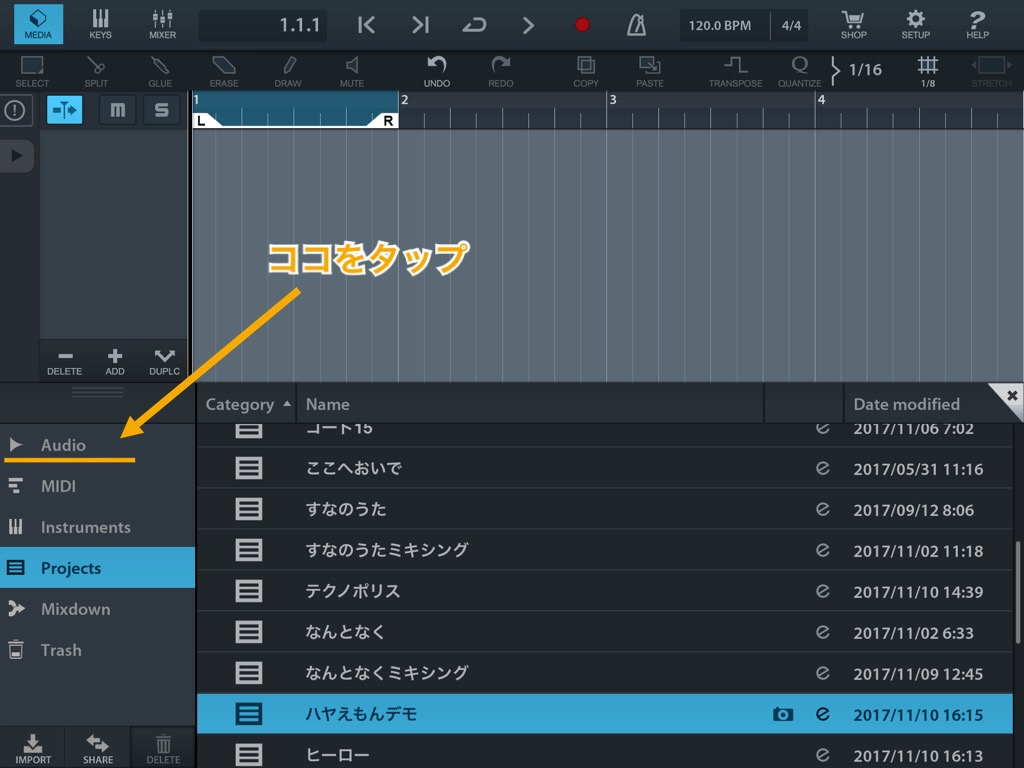
右側に出てきたオーディオファイルの一覧から、先ほどハヤえもんで書き出した音源を探しましょう。
タイトルは、「元のタイトル+(速度○%)」の形になっているはずです。
見つけたらそれを、上の画面にドラッグ&ドロップしてください。
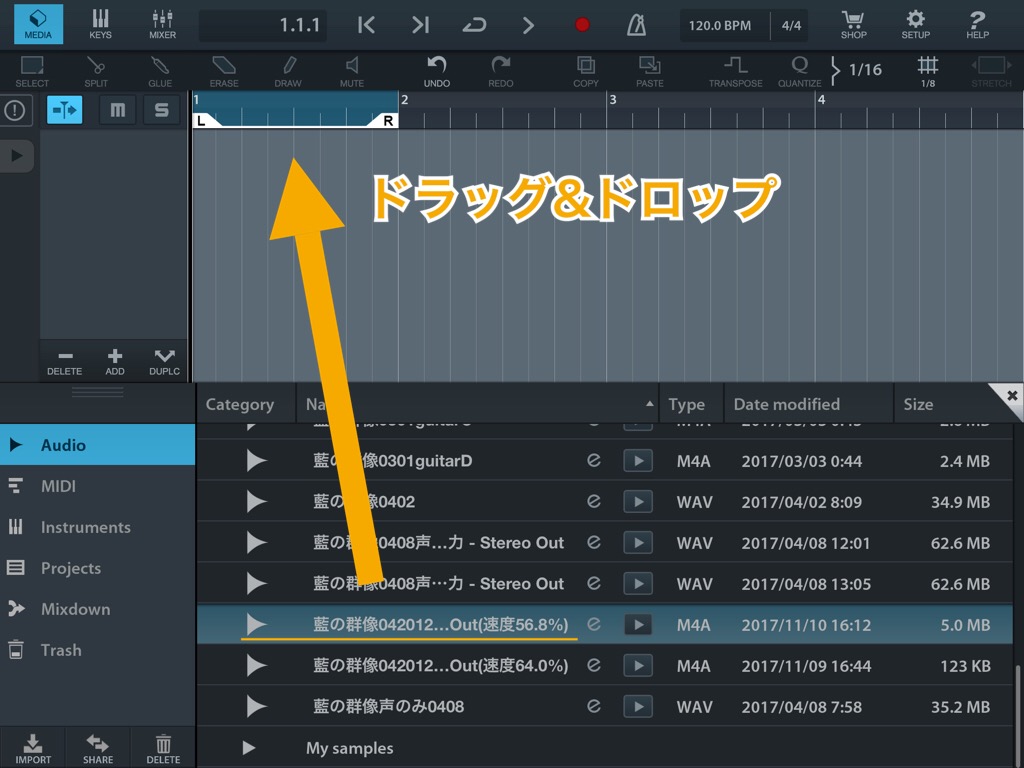
これで、オーディオファイルが取り込めました。
次に、midiトラックを立ち上げてピアノの音を鳴らしましょう!
midiトラックを立ち上げて鍵盤を鳴らす
下図の位置の、+マークをタップしてください。
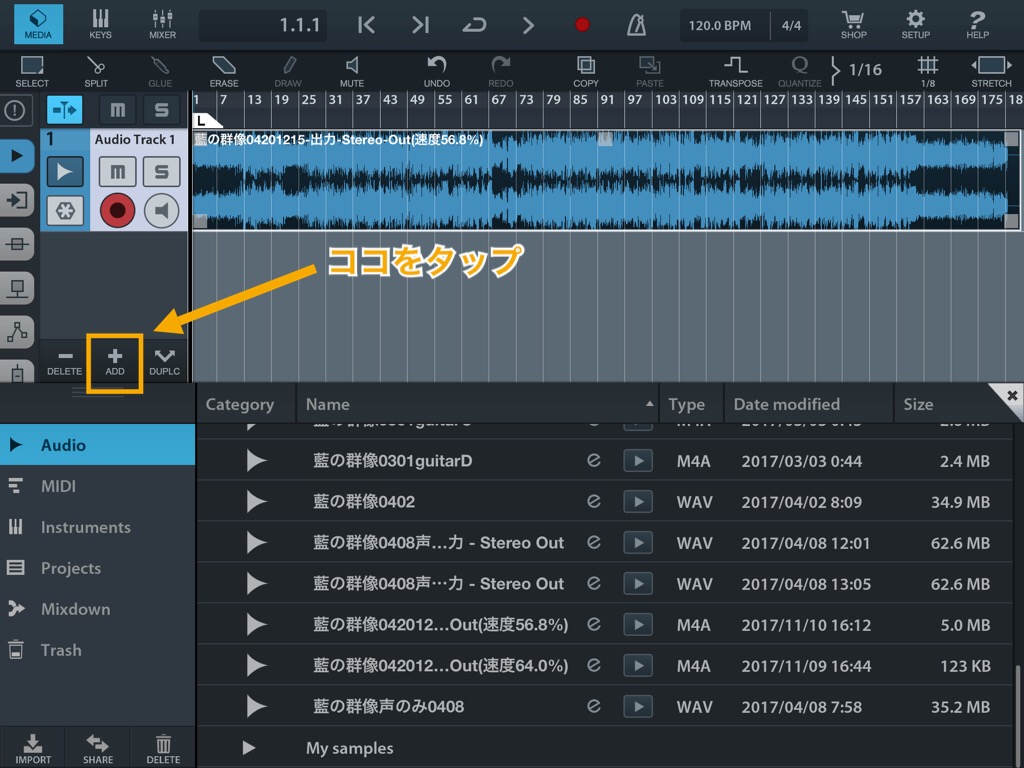
すると、Audioとmidiの二つのマークが出てくるので、右側のmidiをタップ。

すると、すでに立ち上がったオーディオトラックの下に、midiトラックが立ち上がりました。

この状態で、左上のKEYSのアイコンをタップしてください。
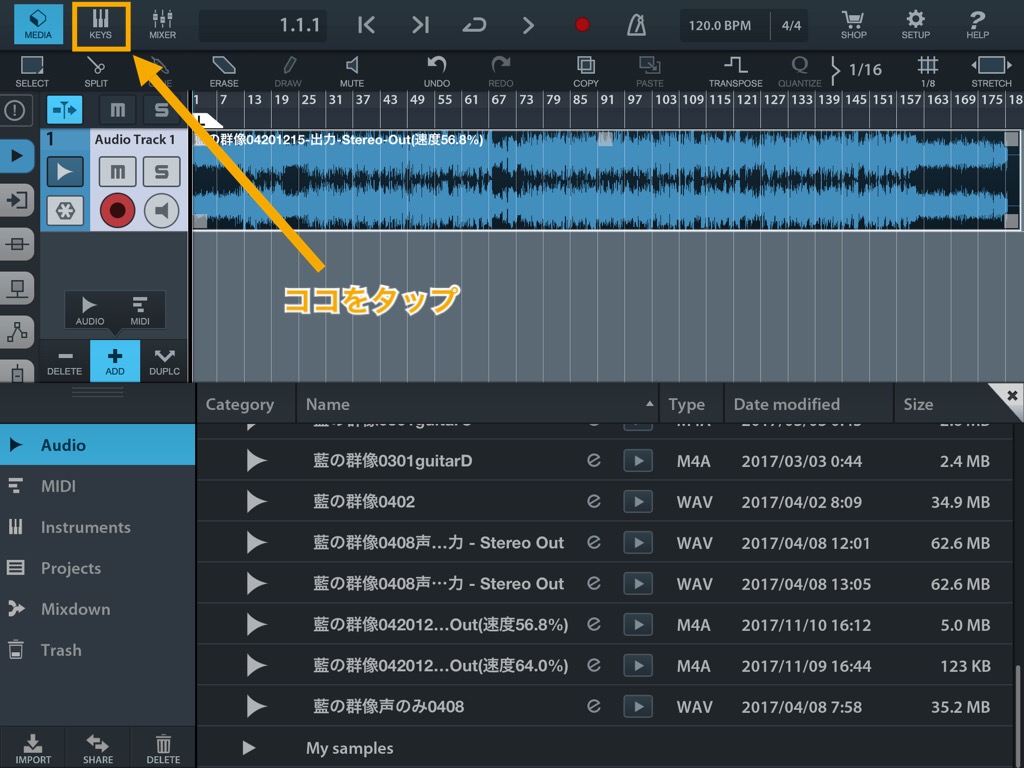
すると、鍵盤が出てきます。
音も鳴るので、音源を聴きながら音を確かめることも可能です。

まとめ
いかがでしたか?
これなら音源を再生しながら鍵盤を鳴らせるので、耳コピ中に何度もホームボタンを押す必要がありません。
Cubasisなら、区間リピート再生もできて、イコライザもかけられます。
Cubasisは普段は6000円ですが、ただ今セールで3000円になっています!(2017年12/5(火))まで)
買うなら今です!
作曲アプリとしてもオススメなので買っても損はないと思いますが、耳コピだけにそこまでお金は使いたくないですよね…(><)
というわけで、今度代わりに使えそうなアプリが見つかったらお知らせします!
スポンサーリンク