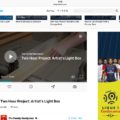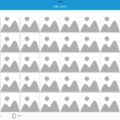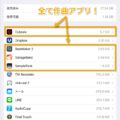iPadを長時間使っていると気になるのが目の疲れ。
目の疲れの原因はディスプレイから出るブルーライトとのこと。
そこで、ブルーライトカットフィルムなるものを買ってみました。
買ってみたのは上の「Retina Guard」という商品。
レビューを書いてあるこちらのブログを信じて買ってみたのですが、
はっきり言って効果は微妙!
光は少し和らぐものの、肝心な疲れの原因成分がカットされてない気がしました。
そこでブルーライトカットの別の方法を探したところ、
設定の変更でかなり変わり、目の疲れが軽減されました。
今日はその設定の紹介です。
「色の反転」が効果絶大!
ブルーライトカットの他の方法を探したら、こちらの記事に色々書いてありました。
ひとまず試せるものは全て試したのですが、この中の「色の反転」の設定が効果抜群でした。
フィルムよりも効果があったので、まずはこちらを試してみてください。
方法
まず、ホーム画面の「設定」のアイコンをタップ
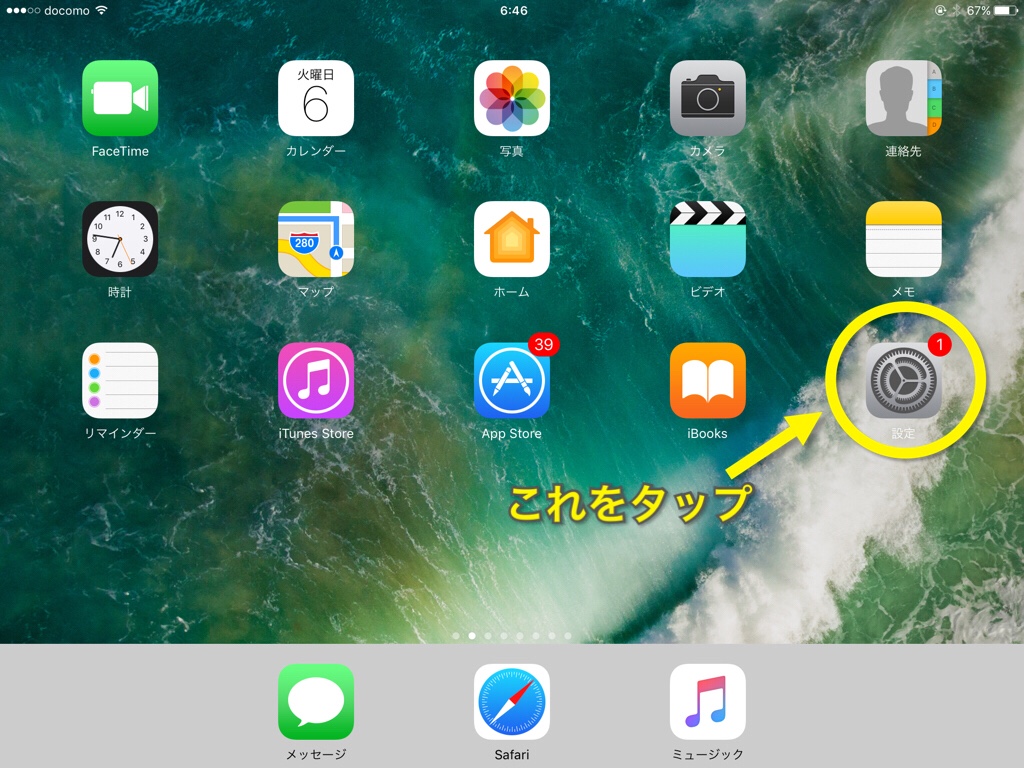
左側のメニューの「一般」をタップすると下図のようなメニューになるので、「アクセシビリティ」をタップ
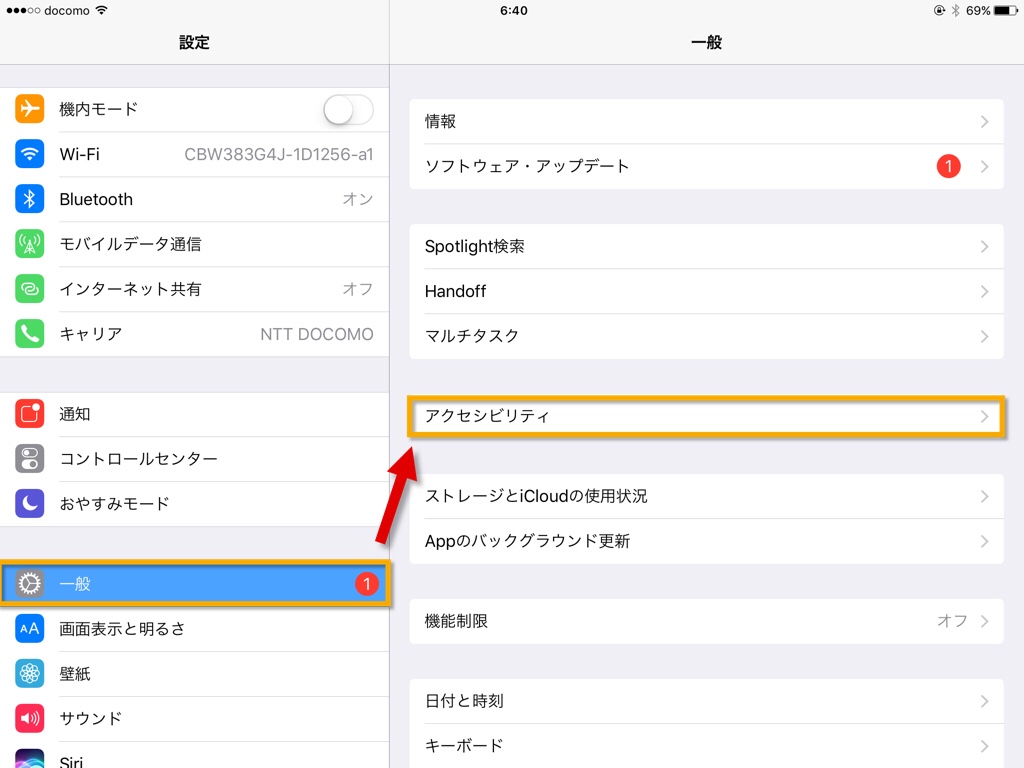
そして、「ディスプレイ調整」をタップ
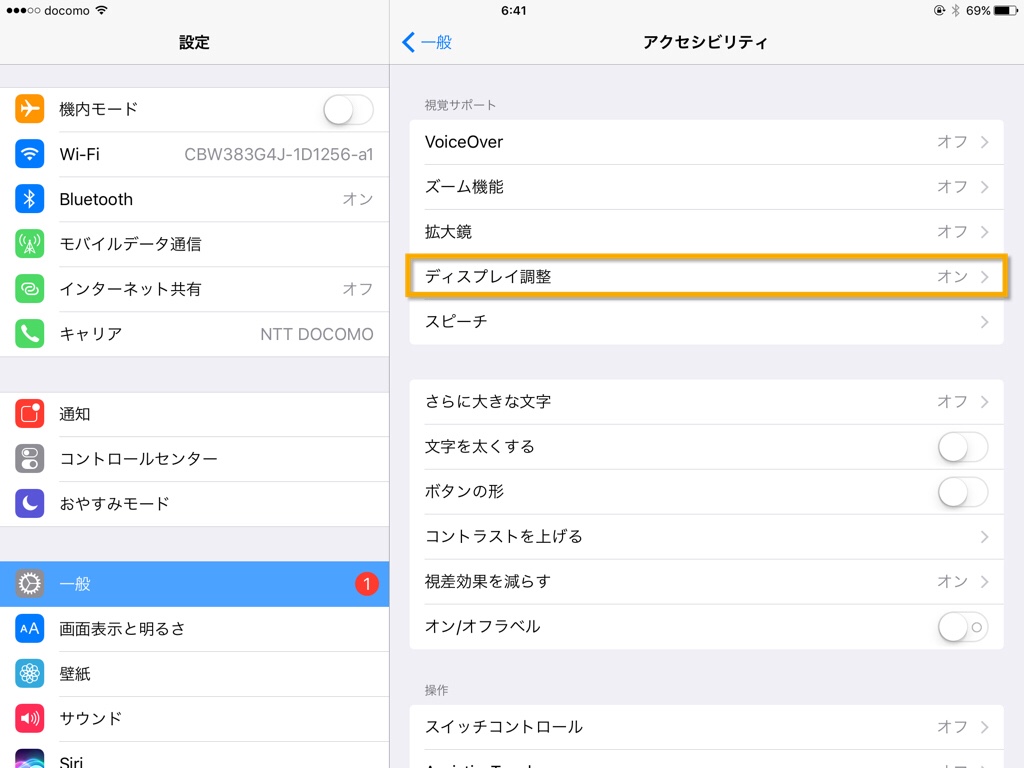
すると、「色の反転」が出てくるのでこれをオンにする。

iPadの仕様でスクリーンショットがうまく撮れませんでしたが、設定をオンにすると、白と黒が反転します。
これが効果的な理由は、ブルーライトは明るい色ほど多く含まれてるからとのこと。
ちなみに画面はiOS10ですが、iOS11でも基本的には変わりません。
しかし、iOS11だと従来の設定の他に、画像や暗い色が基調のアプリで色が反転しない「スマート」という設定が選べるようです。
私のiOS10だと画像も色が反転してしまい、人の画像はホラーになってしまうので、「スマート」が選べるならそちらをおすすめします。
詳しくはこちらのサイトをご覧ください。
まとめ
実は私は以前にも「色の反転」の設定を試したことがあったのですが、その時には「ちょっとよくなった?」とは思ってもこの設定を使い続けるには至りませんでした。
ですが、色の反転の設定がブルーライトカットのためであることが分かり、「明るい光ほどブルーライトを多く含む」というちゃんとした根拠があっての対策なんだということを知ったら、感じ方が大分変わりました。
結局は効果を感じるかどうかは気持ちの問題なのかもしれませんね(^^;
スポンサーリンク