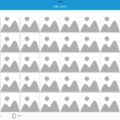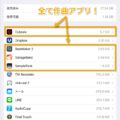iPadをお使いのみなさんに質問です。
みなさんはDairy Motionの動画がアプリなしでバックグラウンド再生できるって知ってましたか?
バックグラウンド再生ができると、他のアプリを開きながらでも動画を再生できるので、動画の内容をメモしたい時とかはとても便利です。
というわけで今日は、iPadでDairy Motionの動画をバックグラウンド再生する方法を説明します。
iPadでDairy Motionの動画をバックグラウンド再生する方法
まずは好きな動画を開きます。
動画をタップすると画面が黒くなりますね
↓
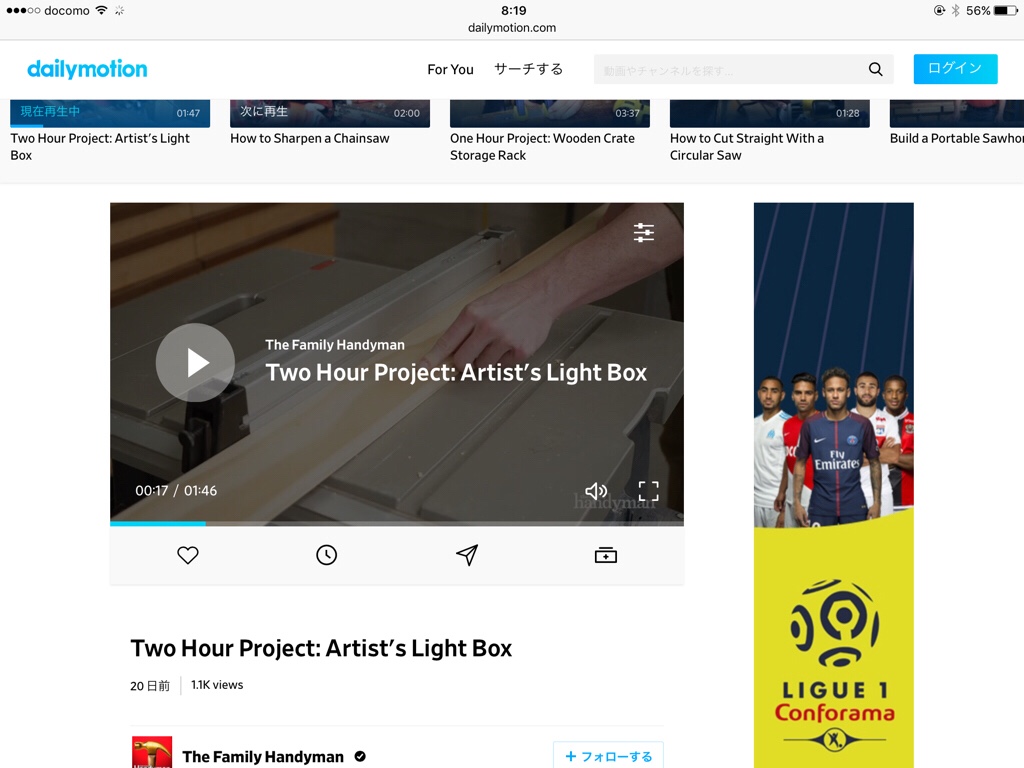
黒くなったら右下に2つのアイコンが表示されましたね。
2つのアイコンのうち、右側の四角い方をタップします。
↓
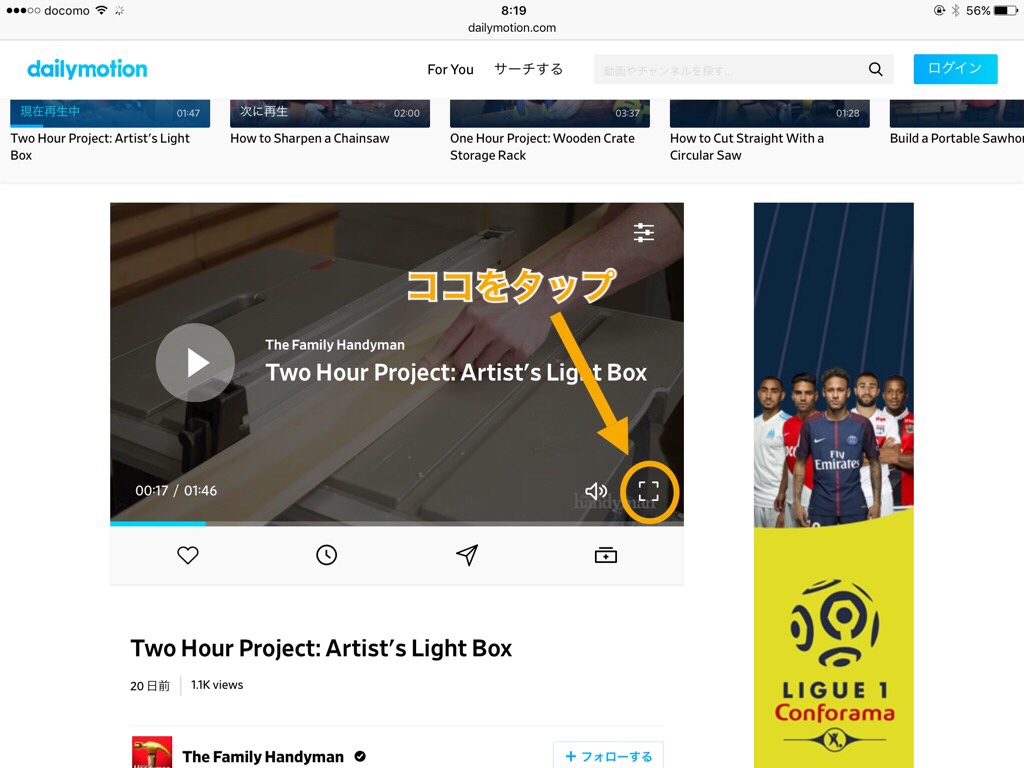
すると、動画が拡大表示されます。
↓
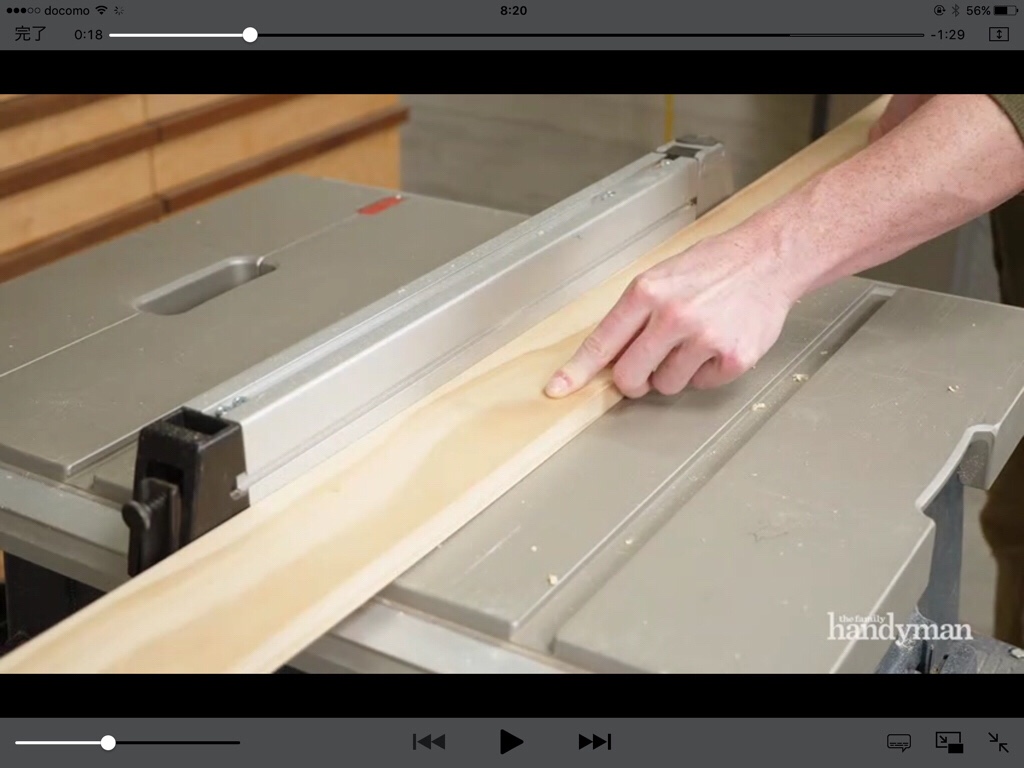
拡大表示すると、右下に3つアイコンが出てきましたね。
これらはYouTubeのバックグラウンド再生の時にも出てくるのと同じです。
この3つのアイコンのうち、真ん中の、長方形が2つ重なったようなアイコンをタップします。
↓

ここをタップすると、次の写真のように、動画が移動します。
この状態になれば他のアプリを開いても動画が消えることはありません。
↓
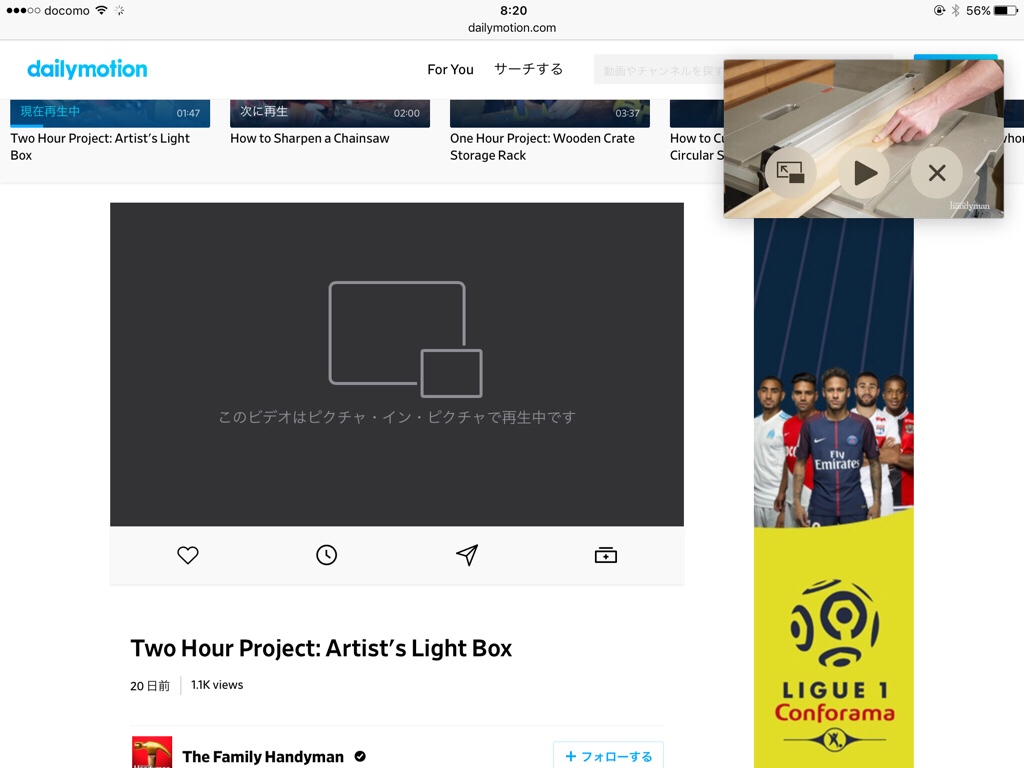
メモ帳を開いたところ
↓
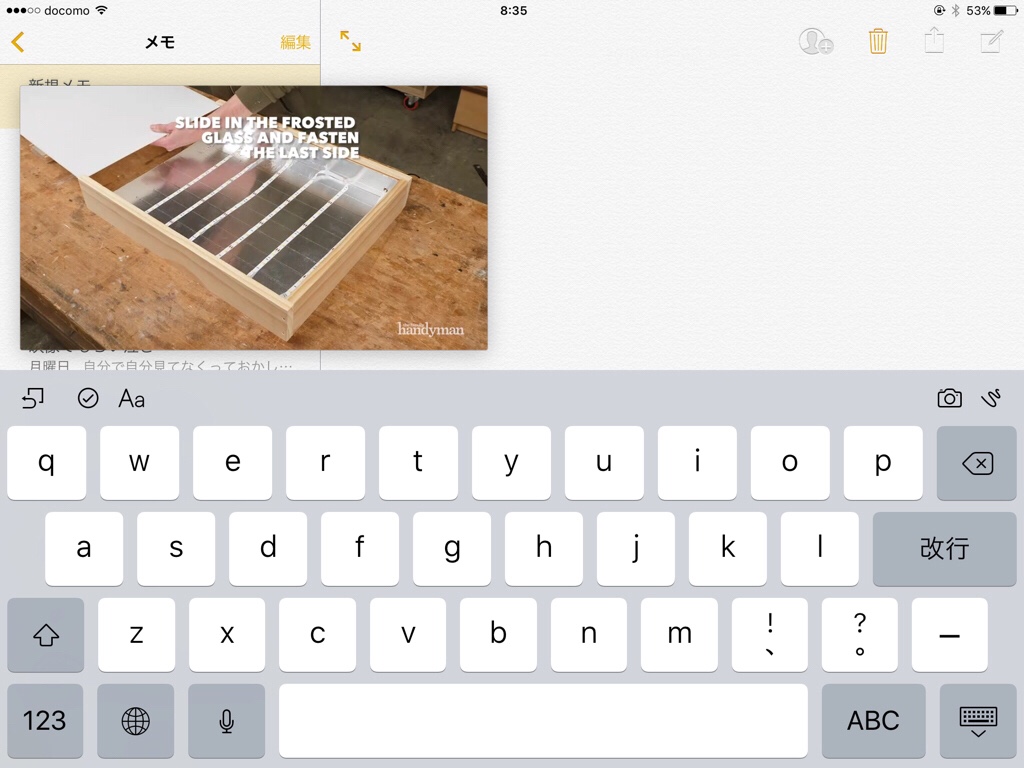
ホーム画面に戻ってもOK
↓
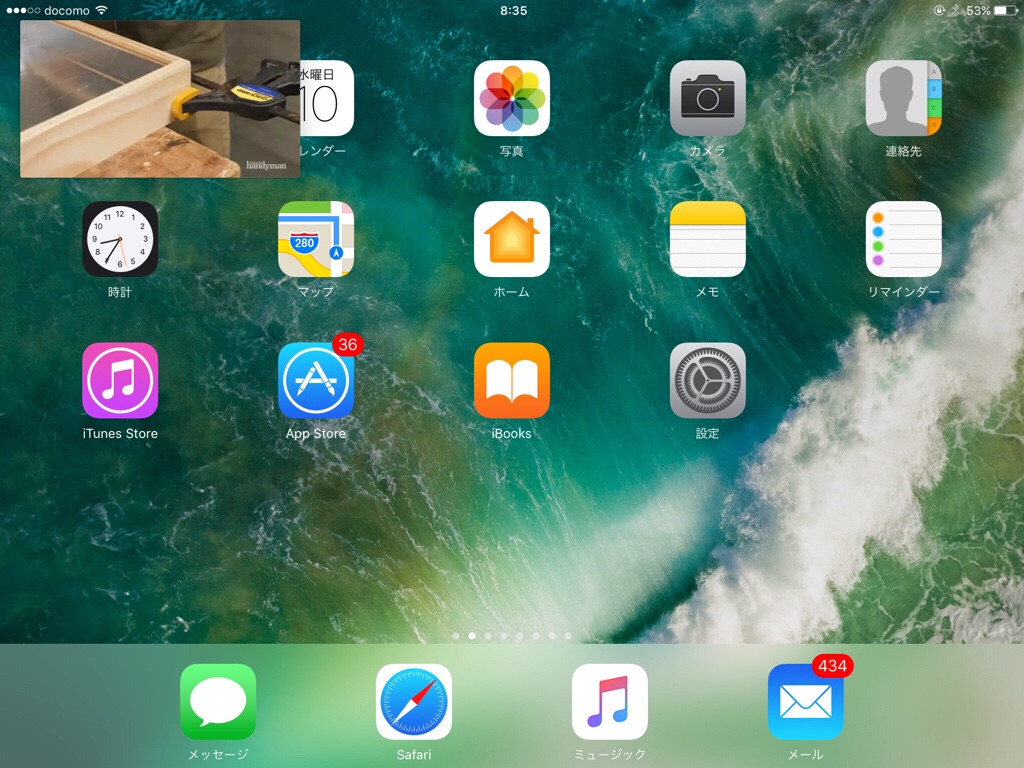
さっきより動画のサイズが小さくなっていますが、動画の表示サイズは2通りに変えられます。
サイズ変更には人差し指と中指を使います。
大きくするにはピンチアウト(人差し指と中指を広げる)、小さくするにはピンチイン(人差し指と中指を近づける)をします。
Split Viewにももちろん対応。
↓
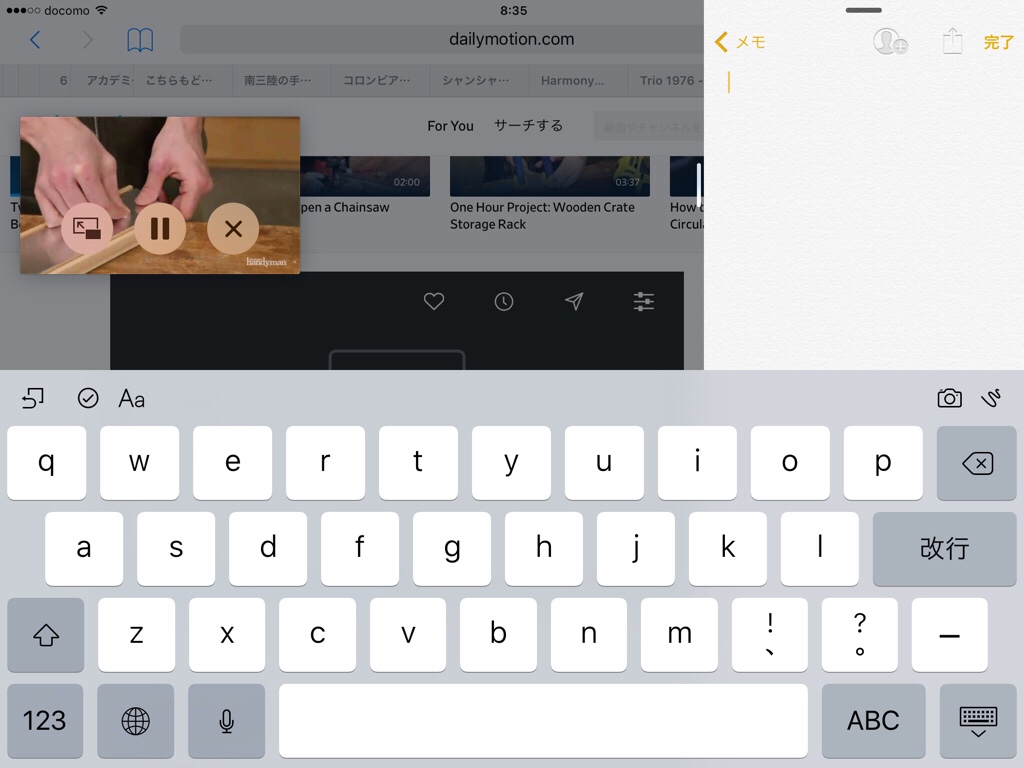
動画を隠してもOK。
↓

動画を左にフリックして隠しました。
動画をBGMとして使う時に便利です。
この辺りはYouTubeのバックグラウンド再生と同じですね。
まとめ
YouTubeの動画をバックグラウンド再生できるのは知っていても、Dairy Motionでも同じことができるのは知らなかった…、という方は案外多いのではないでしょうか?
私はこれを知って、Dairy Motionを使うのが苦ではなくなりました。
みなさんも是非試して見てください(^^)
スポンサーリンク